When you download LogicGem, the installer is found inside a ZIP archive named logicgem4-win32-setup.zip. This archive contains two files, the installer executable (.exe) and a readme.txt file which provides some general information about the installation package. We recommend you make a backup copy of the ZIP file so you can reinstall LogicGem if needed.
To begin the installation, first you will need to extract the contents of the ZIP file. In Windows Explorer, you can select the ZIP file and right-click to display the context menu. Select the option Extract All and this will display a dialog box like this:
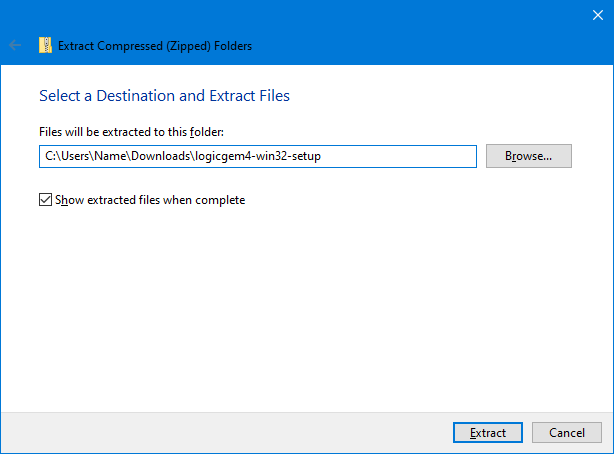
Typically, the files will be extracted to a folder under your Downloads folder. Click the Extract button and a new Explorer window will open which shows the installer executable and the readme.txt file. Double-click on logicgem4-win32-setup.exe to begin the installation process and the system will display a dialog box to confirm you want to install LogicGem.
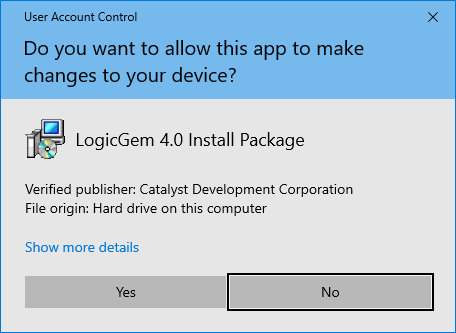
This is a security message from Windows. Our installation package and components are digitally signed to ensure they are safe and have not been tampered with. It should always show the verified publisher as Catalyst Development Corporation. Click the Yes button to continue the installation.
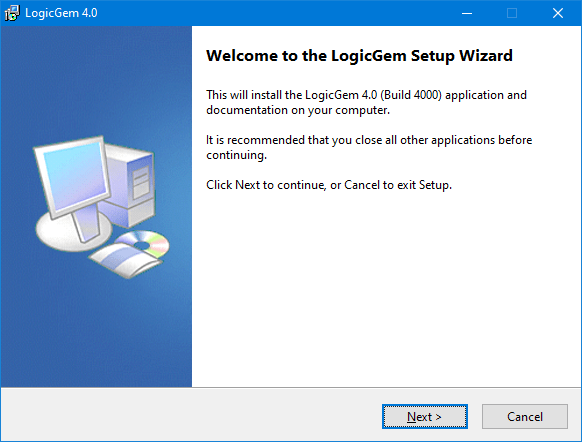
This will begin the process of installing LogicGem on your computer, confirming the version that you want to install. We recommend that you close any other applications you have running at the time. The next installation screen you’ll see is the standard license agreement. Click on the option to accept the agreement and click the Next button.
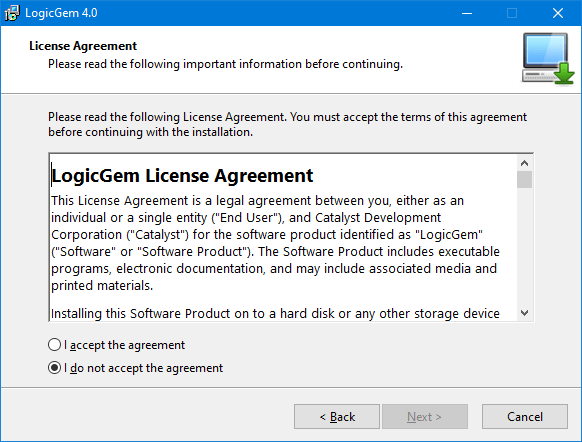
Next, you will be prompted to enter some contact information. You will have two choices, one to install LogicGem with an evaluation license and another option to install using a product serial number. If you have purchased a license, you can enter your serial number here. If you don’t have a serial number, you can install LogicGem on a trial basis for 30 days. During the evaluation period, all the features of LogicGem are available for you to explore.
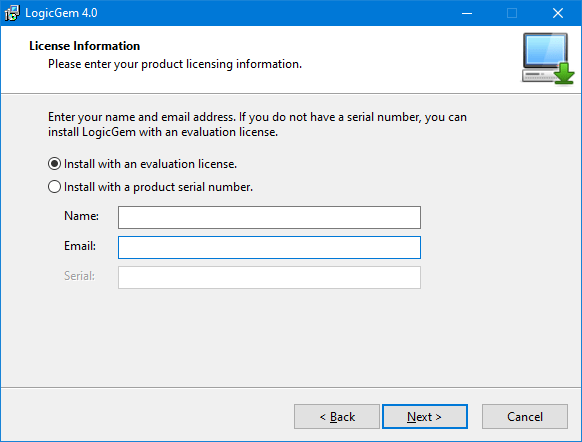
Because LogicGem is licensed to individual users, not entire organizations, please provide your own email address and not a generic forwarding address used by a team. The email address you enter will be used to send you update notifications and provide technical support. We will never share your personally identifiable information with third parties, as per our privacy policy.
The next two screens will allow you to tell LogicGem where you want to install the application where its shortcuts will be created under the Start menu. By default, it will be installed in C:\Program Files (x86)\LogicGem 4.0 and the shortcuts will be created in a folder called LogicGem 4.0.
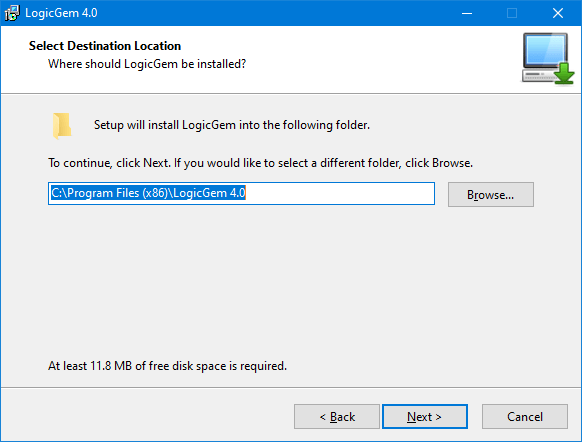
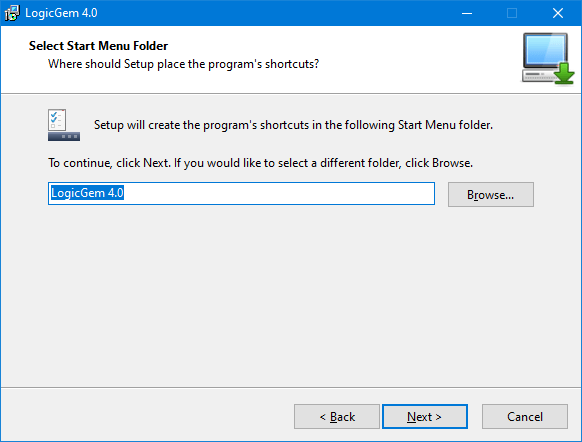
After you press the Next button, the LogicGem application files will be copied to your computer. You be prompted if you want the installer to create a desktop shortcut, and then shown a final list of options to complete the installation process.
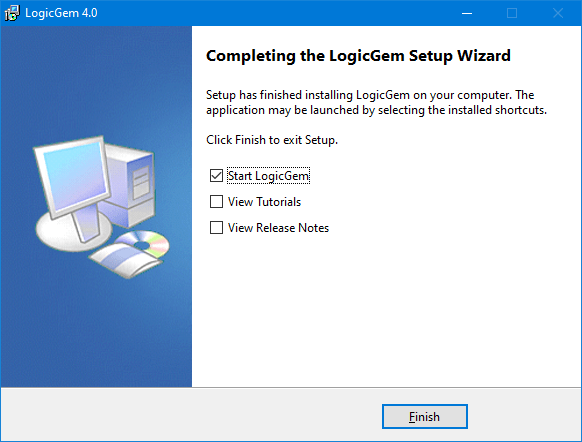
If you leave the Start LogicGem option checked, the installer will automatically run LogicGem for the first time after you click the Finish button. If you want to watch the tutorial videos or view the release notes, you can check those options as well.
Congratulations!
You’re all done and LogicGem has been installed on your computer. If you chose the option to create a desktop icon, you’ll find LogicGem right there on your desktop. You’ll also find it in the Start menu, with shortcuts to LogicGem, examples, the documentation and various online resources.
If you’re a first-time user, take a few minutes to explore our website and review the documentation. LogicGem is based on the concept of decision tables, so understanding what they are and how they’re used can be very helpful. We also have tutorial videos that can help you get started, and if you have any questions or encounter any problems, please contact our technical support team.
Thank you for your interest in LogicGem, we think you’ll find it to be a fantastic productivity tool.